How to Move Bookmarks, Passwords, and History across the Browsers
Mozilla Firefox has lately come up with a redesigned rebranded style of their browser known as Quantum. People literally ditched Chrome after using it once. But what causes nuisance is that when you switch from your long-term default browser, then you need to transfer all the cookies, bookmarks, passwords and much more. Else you need start again and give it your crucial time.
How to transfer Bookmarks, Cookies, and History to Mozilla Firefox?
For instance- Suppose you are moving from Chrome to Firefox. You have installed Firefox, and you are accessing it for the first time. It will show up a pop-up box asking if you would like to move the bookmarks and other relevant information from the previous browsers.
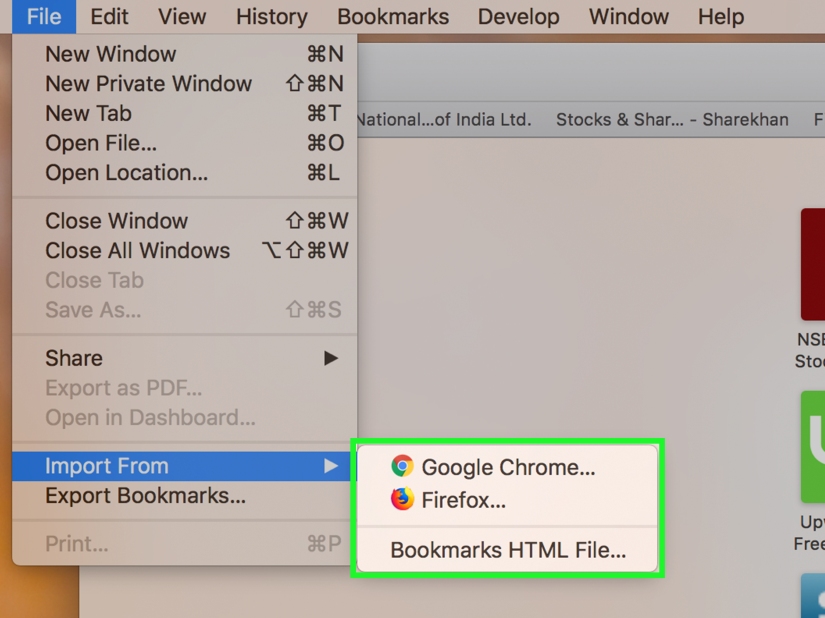
Select the “Correct Browser”
In the first box, choose the browser you want your settings to be imported from. The box will itself inspect which other boxes you have installed on your System. Ensure that another browser is closed completely. It should not be running in the background. Select it in the box and tap on Continue.
Select what you want to import
Decide what you want to transfer so that it an scan that browser and show you what information is transferable such as browsing history, cookies, and bookmarks. Those who maintain their system with cleaner regularly have already destroyed so much of importable browser information. Tick in the boxes and select what information you want to move. All the information will be copied in the new browser in the folder of bookmarks.
Another way you can import into Mozilla Firefox
If you have skipped this first step of initial browsing data import, then you can do it later. Follow the below steps:
- Open Bookmarks.
- Go to Show All Bookmarks.
- Now you will see a tiny button of the star.
- If you tap Import Data from Another browser, then it will start whole import wizard process again that has been shown above already.
- If you are smart enough to have a backup of all your bookmarks and you want to transfer only the bookmarks, then you can take help of an option Import Bookmarks from HTML.
- Tap that and steer to HTML file on your system and they will be uploaded in their separate folder.
You need to go to other browsers having a bookmark and search Export Bookmarks to HTML option to get that HTML file. Have a look in the bookmarks settings. The export option for firefox will be clearly visible. Almost all the browsers come up with an option of export. It is indeed a smart practice to backup your bookmarks at least for once a week. You never know when is your browser going to get corrupted and you may need a reinstallation.
Transfer History, Passwords, Bookmarks and much more to Google Chrome
You may want to go another way and switch from Firefox to Chrome. Chrome has a fantastic data import function installed that will switch a breeze.
Select your import methods and types of data
Whenever you open Chrome for the first time, the box will ask you about your method of import. You may choose the one you want. Now tap Import and allow it to do its work. If you want to get this box again, then go to Bookmarks, Import Bookmarks, and Settings.
How to import from an HTML File?
If there is only one bookmark to be imported, then you have an alternative option, and that is to import the HTML file. These bookmarks will be put into a discrete bookmark folder.
Steps to follow to move Bookmarks, History, and Passwords to Safari:
- Transfer settings in this browser are straightforward.
- Simply go to File.
- Import Form.
- Select the browser that you want to import the settings from.
- You will now be asked about information that you want to transfer.
- Select and tap Import.
There are so many browsers out there named Opera, Edge, Dolphin and much more. All of them would not be much different from the above one.
Jeniffer Leio is a Microsoft Office expert and has been working in the technical industry since 2002. As a technical expert, Jeniffer Leio written technical blogs, manuals, white papers, and reviews for many websites such as office.com/setup.

Comments
Post a Comment