How to Make Windows 10 Apps Run with Admin Privileges
Typically on Windows 10, system apps do not run with elevated privileges. It will help in keeping your system safe from malicious threats. They can find its way to your PC and cause havoc. It becomes a necessity to run certain apps with added privileges to get things done. Command Prompt and PowerShell are two universal apps that can be really handy for this.
Sometimes you are not sure if the app is running with an admin or not. Well, don’t worry about it. Your program will tell you itself. The simple way to run an application as an administrator in Windows 10 is to search for the app you want to run in the Start menu, click right on it and Choose, Run as admin within the More section. Ensure that you do this with only trustworthy apps that you have proper knowledge about.
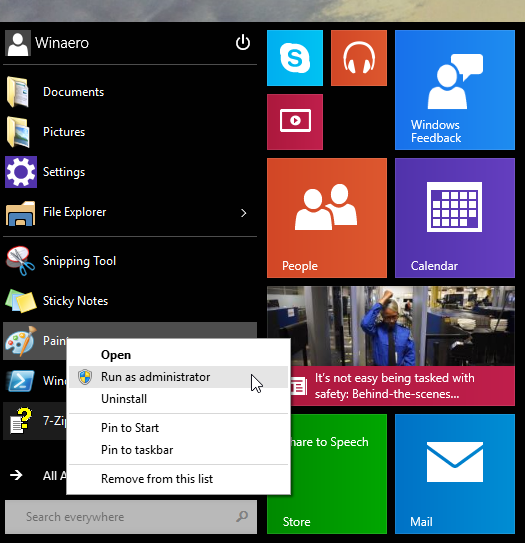
How to Run Programs as an Admin in Windows 10
- Search the app in Start Menu under All apps.
- To run like an admin, you need to the right click app on the desktop.
- From Start Menu, select Run as administrator.
- Select Open file location from the menu.
- Click right on program’s icon.
- Select Properties.
- In the Properties window, tap the Advanced button below shortcut.
- Now, check the Run as administrator box and click OK and OK again to move out of the Properties screen.
- Don’t forget that unless you have disabled UAC on your system, a window will still pop-up.
From the Task Manager.
- In Windows 10, Click Right or hold tap on the taskbar.
- From all the features that pop up, you need to left-click or click on Task Manager option.
- Left click or click on More Details arrow, situated in the lower left side of Task Manager.
- Click left or tap on File option in the upper left side of Task Manager window.
- Tap on the New Task option.
- Now you are having a Create new Task window right on your face.
- Hold the left click on the shortcut you want to grant administrator privileges.
- Next to Create feature, drag it to Create new Task.
- Check pop-up next to Create a task with admin privileges.
- Left click or click on the OK button for saving the changes.
Manage to run an App as admin
If you are facing trouble while opening a particular file and you wish to run the file as admin. You now need to take actions shows below:
- Make a new admin account.
- Do not make visible the smart screen.
- Enable loading of app-side.
- Make a copy of the .exe file that you want to run.
- Now update the Windows Store.
Graccey Leio is a self-professed security expert; she has been making the people aware of the security threats. Her passion is to write about Cybersecurity, cryptography, malware, social engineering, internet and new media. She writes for Norton security products at norton.com/setup

Comments
Post a Comment