How to Backup and Restore the Registry Using System Restore
The Registry is amongst the most crucial set of data in Windows OS. It includes entire system settings of the computer and applications. Typically, making changes to the Windows Registry is not recommended, because even the slightest error can potentially lead to stability and startup issues. But, if you really have to make changes to the Registry for customizing the user experience, then you must create a backup of your entire Registry. This way, if anything doesn’t go well, then you can always go back to how things were.
Even though there are different ways for backing up the Windows 10 Registry, the System Restore method is one of the quickest and easiest ways to restore the Registry.
In this blog, we will go through the process to backup and restore Windows 10 Registry using System Restore.
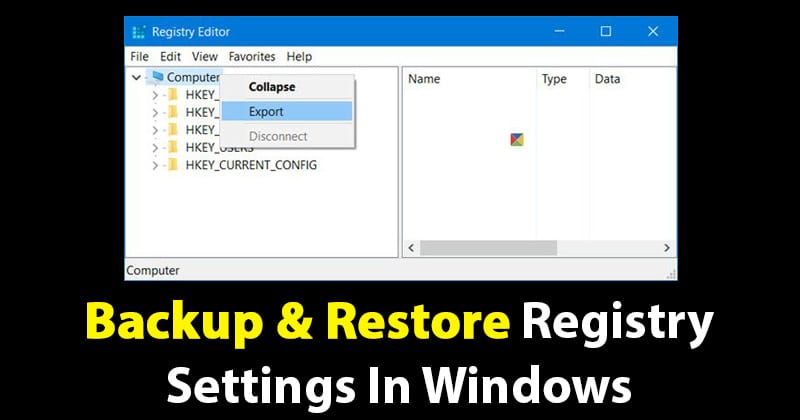
How to backup the Windows 10 Registry using System Restore?
One of the simplest methods for creating a Registry backup in Windows 10 is by making use of System Restore. Here’s how:
- Launch the Start menu.
- Type Create a restore pointy in the Search bar.
- Click on the first search result.
- Now, go to the Protection Settings.
- Click on System Drive.
- Click on the Configure… button.
- Below Restore Settings, checkmark the Turn on system protection option.
- Click on Apply at the bottom right corner.
- Hit the OK option.
- Now, hit the Create button.
- Key in a description, so that you can identify the restore point easily.
- Hit the Close option.
- Click on OK.
When you have completed these steps, a copy of your Registry will be saved/ You can use the copy whenever you want to repair the computer or return to previous settings.
Even though System Restore is mainly intended to offer users a way to return to a previous time to an older working state, it can also be used to create a Registry backup, which can be used for the restoration of system settings.
How to restore Windows 10 Registry using System Restore?
If you wish to restore the retire Registry from your desktop, then here are the steps you need to follow:
- Launch the Start menu.
- After that, in the search bar, type Create a restore point.
- Select the first result to launch it.
- Hit the System Restore option in the System Protection tab.
- After that, click on the Next button.
- Now, just choose the system restore point. It consists of the Registry backup.
- Select the Next option.
- Hit the Finish button.
After applying the steps mentioned above, the system will have to restart in order to finish restoring the older Registry version without having any effect on the data.
Jeniffer Leio is a Microsoft Office expert and has been working in the technical industry since 2002. As a technical expert, Jeniffer Leio written technical blogs, manuals, white papers, and reviews for many websites such as office.com/setup.Source: office.com/setup

Comments
Post a Comment