Guides to Change Font Size in Sticky Notes in Windows 10
Previously, there was the option in the Sticky Notes for the Windows 10 users that they can easily change the font size of the text. But due to some bizarre reasons, Microsoft has removed this feature in their latest update. As a result, the Sticky Notes is worst than before. But this doesn’t mean that user cannot change the font size any longer. It only means that now users need to take some extra steps to find the job done instead of doing it straight from the app.
Now let us discuss how to change Font Size in Sticky Notes in Windows 10. But before continuing the process let me tell you that if you follow the process in the same way as given below, then you can be able to do it, and this way you will save your time and it will also takes fewer efforts. The process has been discussed below.
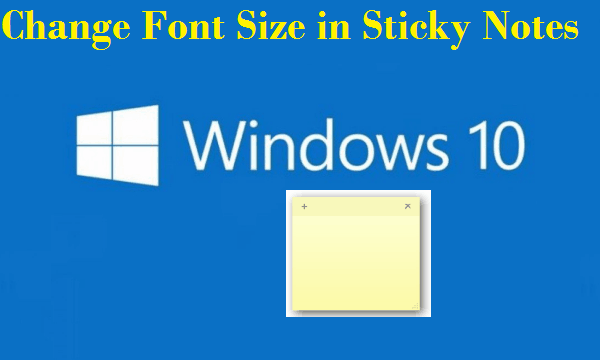
Steps to Change Font Size in Sticky Notes in Windows 10
So, let’s start the process by following the below given steps:
- Firstly, press the Windows key + I button together on the keyboard to open the Settings app.
- Move to the Ease of Access section appears below the screen.
- Next, click on Ease of Access option.
- Now, select Display option from the list.
- Alternatively, you see an option says that “Make text bigger.”
- Now, slightly move your slider to change the font size.
Note: Always remember that after using the above-given method, it will automatically change the font size of everything which is available in Windows 10 instead of the Sticky Notes app only.
However, this method of changing the font size is best because it will changes the font size of the apps instead of delivering a comprehensive change altogether. To make it possibly follow the process:
- Under the Display section, scroll down the screen till you have come across with an option which says “Change the size apps and text on the main display.”
- Under the Change the size apps and text on the main display option, you will see the option is 100%, but you have to change it to 125%.
- Then, scroll down the menu page, and select 125%.
- Finally, restart your Windows 10 computer.
- Lastly, open the Sticky Notes app and check it once, that it is working properly or not.
Jeniffer Leio is a Microsoft Office expert and has been working in the technical industry since 2002. As a technical expert, Jeniffer Leio written technical blogs, manuals, white papers, and reviews for many websites such as office.com/setup.
Source: office.com/setup

Comments
Post a Comment