How to Use FaceTime on iPhone, iPad, and Mac
FaceTime refers to the video and voice calling service of Apple. It makes use of the internet to place and receive calls. This tool can be used on iOS devices such as iPad, iPod touch, and iPhone. It can also be used on Macs. If you have friends or family living overseas, then you can connect with them over FaceTime without worrying about the phone bills. In this blog, we will talk about the process of setting up FaceTime on iOS and MacOS devices.
Steps for setting up FaceTime
iPhone
If you are an iPhone user, then the phone number will get automatically registered. Therefore, users do not need to apply added measures for setting it up.
However, in order to register the email address to FaceTime, just open the Settings app. In the Settings, tap on FaceTime. After that, tap on Use your Apple ID and enter it.
iPad and iPod Touch
Because iPad and iPod Touch users do not have a phone number, they can just register FaceTime using their Apple IDs. Open the Settings app, and tap on FaceTime. After that, select the option for using the Apple ID for FaceTime. Now, simply log-on using the Apple ID.
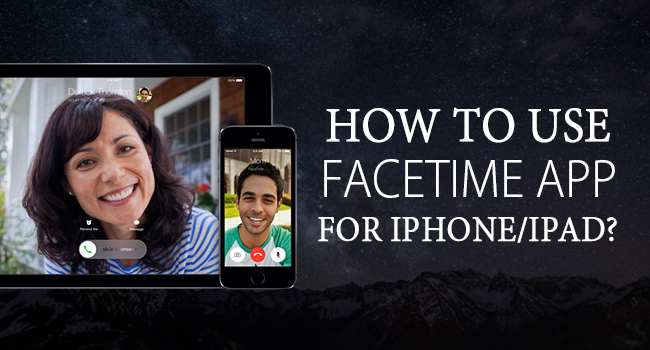
Mac
Because Macs run on a different operating system, the procedure to set up FaceTime differs. Here’s the stepwise process for FaceTime set up on Mac:
- Open the FaceTime app.
- Key in your Apple ID along with the password and logon.
- Now, if you wish to place FaceTime calls on email IDs, then you should add email accounts.
- Just click on the Menu bar and select FaceTime.
- Now, click on Preferences from the list of options.
- Just add your emails.
- Finally, enter your phone number in the Caller ID space.
How to place FaceTime calls?
iOS devices
- Launch the FaceTime application.
- Enter the name, email, or contact number of the individual you wish to call.
- Select the person from the search results.
- Press the Call or Video Call button next to the name.
Mac
- Open FaceTime.
- Just key in the name, contact number or email of the person you wish to call.
- Simply click on the video or voice call button to place the FaceTime call.
Pause Calls in FaceTime
Did you hear the doorbell ring while you were on a FaceTime call? Well, you can pause the call and answer the door. If you need to take a quick washroom break, then you can pause the call on Mac. Just resume the call whenever you get back. If you are on a video call, then just tap on the FaceTime logo and choose Hide FaceTime from the list of options. In order to resume the call, tap on the FaceTime button.
Add Contacts in FaceTime
You can add any individual to your contact list by entering their number or email. If any new person calls you over FaceTime, then you will be asked if you wish to add it to Contacts. If you want to save any contact, then find their number or email in the call history and tap on it. Enter the details and save it.
Jeniffer Leio is a Microsoft Office expert and has been working in the technical industry since 2002. As a technical expert, Jeniffer Leio written technical blogs, manuals, white papers, and reviews for many websites such as office.com/setup.

Comments
Post a Comment