How to Fix Err_Connection_Closed error on Windows 10?
How to Fix
Err_Connection_Closed error on Windows 10?
While visiting any of the websites
or browsing multiple pages, if you
receive a error message says that This Webpage is not available,
ERR_Connection_Closed message and your website continue to fails to load, then
it simply indicate that there is problem in your network connection. You might
get some similar errors including ERR_Network_Changed, ERR_Connection_Reset and
also ERR_Internet_disconnected errors in some different browsers like Chrome,
Edge, and also in Firefox.
Steps to Fix ERR_Connection_Closed
As it’s a network
issue, the Windows 10 PC and your internet connection only responsible for this
type of errors. You just need to make
sure to try refreshing your browser before following the steps of fix ERR
Connection Closed issue. Before continuing the process, first, check your internet connection and then press CTRL+5
together to reload the web page and then check if this work or not. The steps are discussed below, try to follow these steps
in ascending order to make the process
easy and trouble-free.
1. Check your Network Cables, Restart Your Router and Reconnect
First, you need to confirm that your cables are in place either to
your PC or your router or working properly. If you connect through Wi-Fi, then
you need to restart your router once. And finally, you can always make windows
to forget the Wi-Fi which you are already
connected to and then reconnect it with again.
2. Remove Proxy
1. Press Windows Key + R in the
combination.
2. Then, type “inetcpl.cpl.”
3. Press Enter to open Internet
Properties.
4. Alternatively, Go to Connections tab.
5. Choose LAN settings.
6. Now, uncheck the option “Use a Proxy
Server for your LAN, and you need to make sure “Automatically detect settings”
is checked.
7. Click on the OK button.
8. Finally, restart your PC.
3. Flush DNS, Reset Winsock and Reset TCP/IP
Sometimes, the DNS in your PC still remembers old IP, so that
the websites don’t resolve the error. So first make sure to Flush the DNS,
Reset Winsock and also Reset TCP/IP.
4. Temporarily Disable Antivirus and Firewall
Antivirus and Firewall both are like a security guard for the OS. If it marks those
malicious websites or even it considers it because of some false-positive
effects, then the response of those sites will be blocked permanently. So,
first try to disable both the antivirus and firewall from the PC and see if
this work for your system. If it worked, then you will have to add those sites
as an exception, and then you need to
enable it. Then, it should surely work for you.
5. Disable the Browser Extension
Sometimes, a few
extensions can also cause so many problems. So you need to make sure first and
disable all extensions from the PC and then try accessing the website. We also
suggest you use the Incognito mode and then check you can access the websites.
If anyone using Chrome, then use the Clean Up tool to scan for your browser
malware issues.
Jeniffer
Leio is a Microsoft Office expert and has been working in the
technical industry since 2002. As a technical expert, She written technical
blogs, manuals, white papers, and reviews for many websites such as office.com/setup
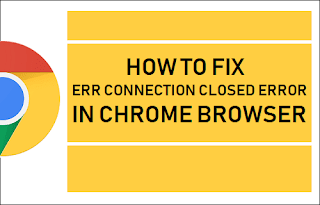

Comments
Post a Comment